Mojang sort régulièrement de nouvelles versions de Minecraft qui se met alors à jour automatiquement. Jusque là tout va bien.
Sauf que Zcraft tourne sous une variante de Minecraft nommée Spigot, qui met toujours plusieurs jours, voire semaines, à suivre une mise à jour officielle de Minecraft (et qui ne fournit en général pas de date prévisionnelle de sortie).
Du coup, si tu utilises la dernière version de Minecraft, tu ne pourras plus jouer sur le serveur principal de Zcraft. Ceci dit, un serveur de test, dont les coordonnées sont ici, sera peut-être à jour et te permettra de t’amuser avec les nouveautés.
Revenir à une vieille version
Si tu utilises un client moddé, tu n’auras probablement rien à faire car il ne se mettra pas à jour automatiquement. Mais si tu es sur la dernière version en permanence, suis ces instructions pour revenir en arrière le temps que le serveur principal ne soit migré.
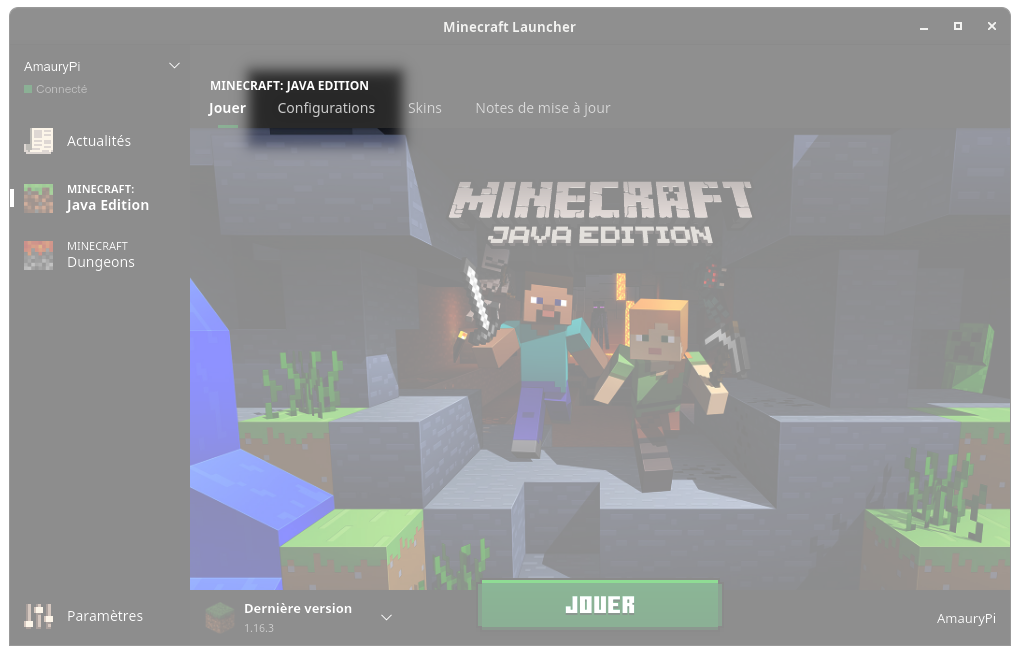 Dans le lanceur Minecraft, dans la section principale (« Java Edition »), va dans l’onglet « Configurations » tout en haut.
Dans le lanceur Minecraft, dans la section principale (« Java Edition »), va dans l’onglet « Configurations » tout en haut.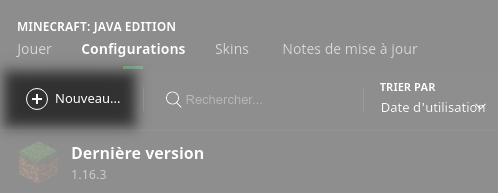 En haut à droite, clique sur « Nouveau ».
En haut à droite, clique sur « Nouveau ».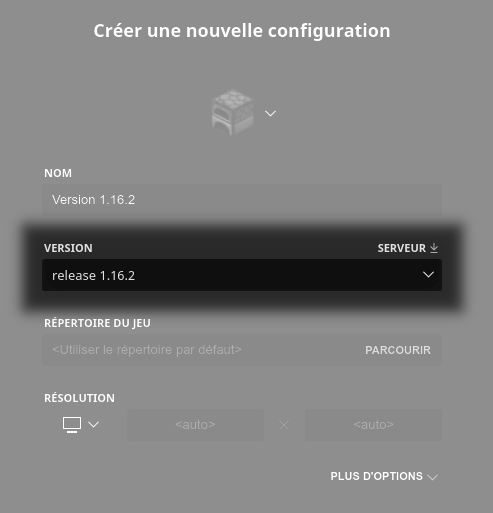 Dans le formulaire qui s’affiche, définis un nom (qui s’affichera dans le sélecteur de versions), éventuellement une icône, mais surtout, indique quelle version est actuellement utilisée par Zcraft.
Dans le formulaire qui s’affiche, définis un nom (qui s’affichera dans le sélecteur de versions), éventuellement une icône, mais surtout, indique quelle version est actuellement utilisée par Zcraft.
Ensuite, enregistre en cliquant sur « Créer » en bas à droite.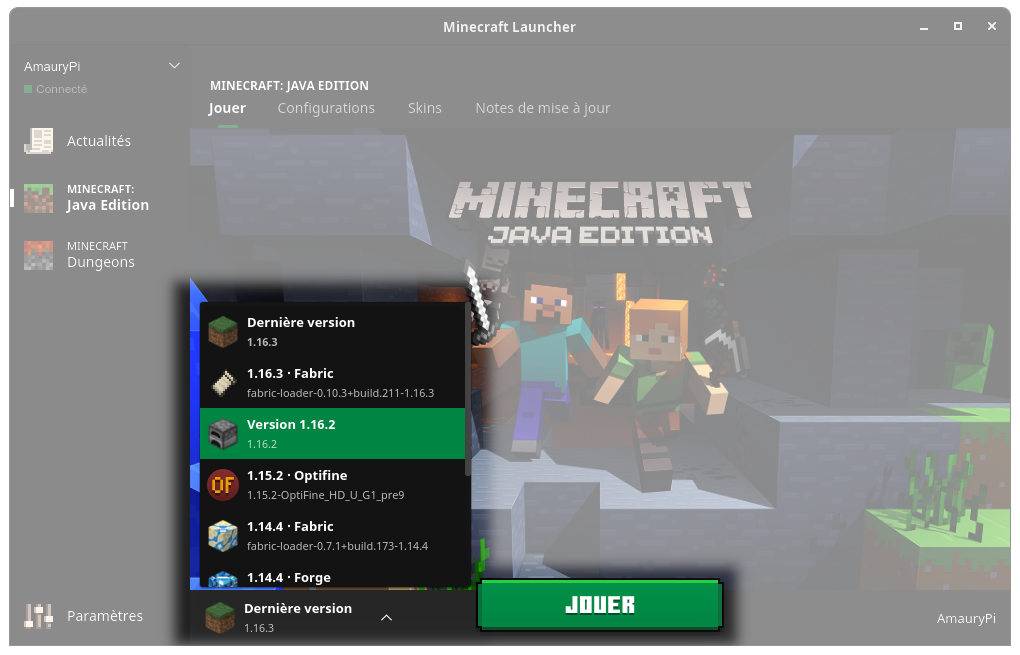 Retourne à l’accueil du lanceur Minecraft, et avant de cliquer sur « Jouer », prends soin de sélectionner la version que tu viens de créer dans le menu à sa gauche. C’est bon !
Retourne à l’accueil du lanceur Minecraft, et avant de cliquer sur « Jouer », prends soin de sélectionner la version que tu viens de créer dans le menu à sa gauche. C’est bon !
Et guette bien les annonces officielles de Zcraft pour savoir quand il faudra mettre à jour 🙂 .
Supprimer la vieille version
Une fois le serveur migré, si tu veux supprimer cette version devenue inutile, c’est tout simple.
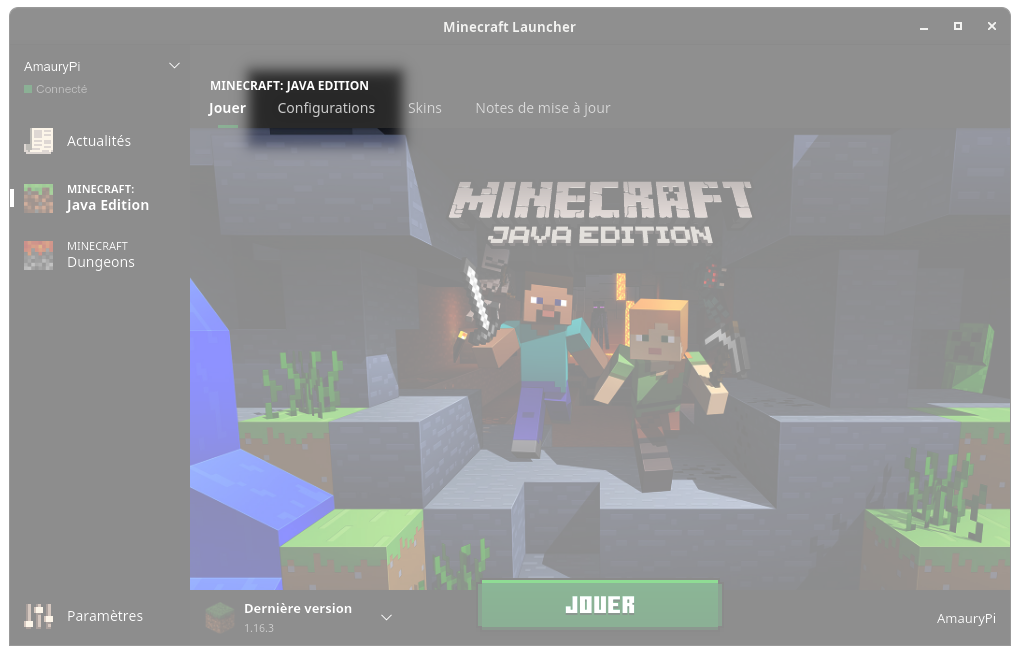 Dans le lanceur Minecraft, dans la section principale (« Java Edition »), va dans l’onglet « Configurations » tout en haut.
Dans le lanceur Minecraft, dans la section principale (« Java Edition »), va dans l’onglet « Configurations » tout en haut.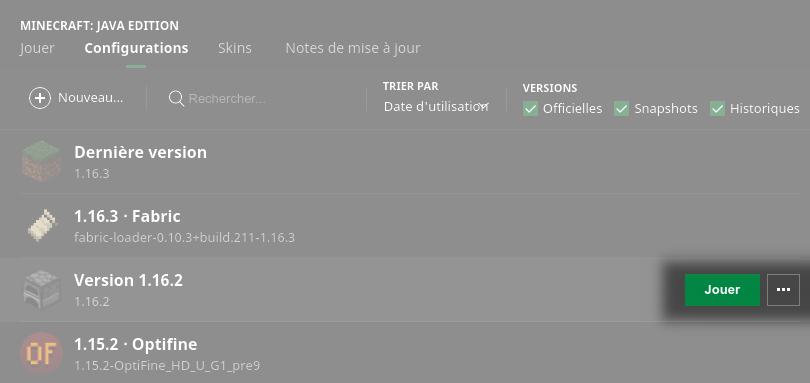 Survole la version que tu désires supprimer. Un menu apparaît, avec des points de suspension.
Survole la version que tu désires supprimer. Un menu apparaît, avec des points de suspension.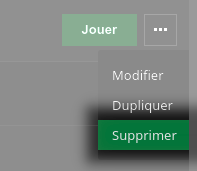 Clique sur les points de suspension, puis sur « Supprimer ». Enfin, confirme. C’est bon ! Plus de traces.
Clique sur les points de suspension, puis sur « Supprimer ». Enfin, confirme. C’est bon ! Plus de traces.
4 commentaires
Commentaires fermés
Et tant qu’a faire, c’est généralement une bonne occasion de faire des sauvegarde de ses mondes et ses screens 🙂
(dossier « %appdata% » > « .minecraft/world » ou « .minecraft/screenshot » sur windows, ctrl+H pour afficher les fichiers cachés dans le répertoire home et mêmes dossiers sur linux).
Il t’est arrivé de perdre tes mondes et tes photos d’écran lors d’une mise à jour ???
Non mais de faire des backups en profitant du fait que je me gardais une version à jour et une version obsolète pour rapidement switcher du serveur de test au serveur avec bukkit. D’où le « tant qu’a faire … c’est une bonne occasion de […] » (loin d’une obligation, juste un conseil 🙂 )
lapin compris, mais c’est pas grave 🙂